Please configure
Spark Smart Modem 2 support
Learn how to set up and troubleshoot your Spark Smart modem 2.

Modem information
Technical specifications
FEATURES
Quad-Stream AX3500 WiFi – up to 3500Mbps (1147 + 2400 Mbps)*
Next generation Wave 2 WiFi
Multi-User MIMO technology in 5GHz for more throughput with simultaneously streamed data for multiple devices
2.2GHz 4-core processor plus additional offload engines and dedicated routing accelerator
Beamforming+ for more reliable connections in 2.4GHz & 5GHz
Gigabit Internet capable over Ethernet**
WIFI SPEED
802.11n: up to 600Mbps
802.11ac: up to 1733Mbps
802.11ac (1024QAM): up to 2400Mbps
802.11ax 2.4Ghz: up to 1200Mbps
802.11ax 5GHz: up to 2400Mbps
WIFI COVERAGE
Up to 4,500 sq.ft.
WIFI TECHNOLOGY
OFDMA
Beamforming
MU-MIMO
1024-QAM high data rate
20/40/80 MHz bandwidth
WIFI BAND
Simultaneous dual band WiFi - 4x4 2.4Ghz + 4x4 5GHz
WIFI STANDARDS
IEEE® 802.11 b/g/n/ax 2.4GHz
IEEE® 802.11 a/n/ac/ax 5GHz
BEAMFORMING
Beamforming+ - Implicit & Explicit Beamforming for 2.4GHz & 5GHz bands boosts speed, reliability and range of WiFi Connections
LTE SUPPORT
LTE Category 12, capable of up to 600Mbps
4G LTE bands: 1, 3, 5, 7, 8, 28, 40, 41
PORTS
Two (2) external SMA type antenna ports (antenna not included), Four (4) 10/100/1000Mbps Gigabit Ethernet ports (1 WAN/LAN + 3 LAN), One(1) Phone(FXS), One (1) USB 2.0
MEMORY
1GB DDR3
1GB Flash
SECURITY
DMZ
Stateful Packet Inspection Firewall
WiFi Protected Access® (WPA2, AES and TKIP)
Intrusion Detection and Prevention (DoS, SYN Flood, Ping of Death, Fraggle, LAND, Teardrop, etc.)
Customisable Firewall Security Levels
PHYSICAL SPECIFICATIONS
Dimensions: 215x139.5x130.5mm
Weight: 1375g (device), 2165g (full package)
NUMBER OF ETHERNET PORTS
Four (4) 10/100/1000 Mbps Gigabit Ethernet ports (1 WAN & 3 LAN)
Installation
How to set up your modem
Learn how you can set up and connect your modem on a Fibre or Wireless connection. The Spark Smart Modem 2 package contains:
- Spark Smart Modem 2
- Power supply
- One blue cable
- One yellow cable
- One grey cable
- Safety guide
How to set up your modem on Fibre Broadband
- Plug your modem into a power supply near your Fibre box. The Fibre box is also known as an Optical Network Terminal (ONT). It can usually be found on your internal wall.
- Turn on your modem by pressing the Power button and wait for the lights to turn on.
- Plug one end of the blue ethernet cable into the port labelled Fibre on your modem.
- Plug the other end of the blue ethernet cable into the port on the Fibre box labelled LAN1 or GE1. If there's already something plugged in there, try LAN2 or GE2 instead.
- The light next to the port name will come on. If it doesn't, try plugging the ethernet cable into the next port until the light comes on.
How to set up your modem on Wireless Broadband
- Plug your modem into a power supply.
- Wait while the modem connects to the network. This can take up to five minutes.
- Check the colour of the 4G LTE LED indicator on the front of the modem. For the best performance, the light should be green.
- If the LED indicator isn't green, move your modem closer to the window for a better signal.
How to connect your landline phone
Learn how to connect your landline phone to your Spark Smart Modem 2 on a Fibre or Wireless connection.
Connect your landline phone on Fibre
There are two ways you can connect your landline on a Fibre connection. Instructions have been provided below for both methods.
If you have integrated wiring:
- Find an empty phone socket within your house and plug your phone into it.
- Plug one end of the supplied grey phone cable into your phone.
- Plug the other end into the port on the Fibre box labelled POTS1, TEL or TEL1.
- On your Fibre box (also known as as the Optical Network Terminal or ONT), check if there is a cable already plugged into the phone port. The port will be labelled POTS1, TEL or TEL1.
- If the cable is connected to a phone socket or another device, this means that integrated wiring has been installed.
Connect your landline phone on Wireless
- Plug your phone into a power supply.
- Plug one end of the supplied grey phone cable into your phone.
- Plug the other end into the modem's phone port.
How to check your modem lights
Learn what the colours and behaviours of the different lights on your modem mean.
Note: If all the lights except the power light are slow flashing green, it means a firmware update is in progress. Don't turn off the power while the update is in progress.
Lights on the front of your modem
Power light
Light behaviour |
Description |
|
|---|---|---|
No light |
Modem is not connected to a power source. |
|
Solid green |
Modem is powered on. |
|
Slow flashing green |
Factory reset is in progress. |
|
Status light
Light behaviour |
Description |
|
|---|---|---|
No light |
Modem is booting up. |
|
Solid white |
Modem is ready to be connected. |
|
Solid orange |
Modem is establishing a connection to the internet. |
|
Solid green |
Modem is connected on Fibre broadband. |
|
Solid blue |
Modem is connected on Wireless broadband. |
|
Solid light blue |
Modem is in bridge mode. |
|
Solid red |
Modem is in error state. |
|
4G LTE light
Light behaviour |
Description |
|
|---|---|---|
No light |
Modem is not connected to the 4G mobile link. |
|
Solid green |
The signal strength to the modem is good. |
|
Solid blue |
The signal strength to the modem is fair. |
|
Solid red |
The signal strength to the modem is poor. |
|
Flashing red |
SIM card is being validated. |
|
Slow flashing blue |
Modem is connecting to the 4G mobile network. |
|
WiFi/WPS light
Light behaviour |
Description |
|
|---|---|---|
No light |
WiFi is off. |
|
Solid green |
WiFi is on. |
|
Slow flashing green |
WPS process is in progress (flashing for 120 seconds). |
|
Flashing green |
WPS connection failed or timed out (flashing for 5 seconds). |
|
Internet light
Light behaviour |
Description |
|
|---|---|---|
No light |
Modem is not connected to the internet. |
|
Solid green |
Modem is connected to the internet. |
|
Phone light
Light behaviour |
Description |
|
|---|---|---|
No light |
No phone link. |
|
Solid green |
Phone link is up and connected. |
|
Flashing green |
The phone is off-hook (a call is in progress). |
|
Lights on the back of your modem
Ethernet/Fibre light
Light behaviour |
Description |
|
|---|---|---|
No light |
No Ethernet / Fibre link. |
|
Solid green |
Modem is connected to the Ethernet / Fibre link but is not transmitting data to any device. |
|
Flashing green |
Modem is transmitting data to one or more connected devices. |
|
How to connect your devices to WiFi or ethernet
Learn how to connect your devices to your Smart Modem 2 by WiFi or an Ethernet cable.
Find your WiFi password
To ensure the protection of your WiFi network, your modem comes with a pre-configured password. Only devices that have connected using this password will have access to your WiFi network.
You can find the default password on the bottom of your modem.
If you later change your WiFi password and forget what it is, you can factory reset your modem to restore it to the default WiFi password.
Connect your devices to WiFi
- Open your device's WiFi menu.
- Look for and select your WiFi network name.
- Enter the WiFi password to connect.
Connect your devices using an ethernet cable
To give you the best speed, we recommend using the yellow ethernet cable included with your Smart Modem 2. If you're using your own ethernet cable, check that it's CAT5e or above.
- Connect one end of the ethernet cable to the modem's ethernet port.
- Connect the other end of the cable to your device.
Manage
How to log in to your modem
Learn how to access your modem interface for your Smart Modem 2.
- Open any web browser such as Chrome, Firefox, Edge.
- In the address bar, type 192.168.1.254 and press enter.
- Enter your modem login information. By default, the User name and Password will both be admin.
This information is also located on the bottom of your modem.
The modem management page will now appear. You can make changes to the modem settings including the WiFi name, WiFi password or modem password.
How to reset your modem to factory settings
Learn how to restore your Spark Smart Modem 2 back to its factory default settings.
Factory reset using reset button
Follow these steps to factory reset your Spark Smart Modem 2. Please note that by factory resetting your modem, any changes you've made to the modem settings will be restored back to default. This includes your WiFi network name and password.
- Power on your modem. Place a paper clip or pin into the hole on the back of the modem labeled Reset.
- Hold the paper clip or pin down for 10 to 15 seconds and release.
- The modem will reboot on its own. The power light will start flashing green to indicate that the factory reset is in progress.
Please note that factory resetting your modem does not reset the modem firmware to an earlier version. It will only change all settings back to factory default.
Factory reset using modem interface
- Open any web browser such as Chrome, Firefox, Edge.
- In the address bar, type 192.168.1.254 and press enter.
- Enter your modem login information. By default, the User name and Password will both be admin. This information is also located on the bottom of your modem.
- Click Administration from the left hand side.
- Click Restore/Save/Upload Setting.
- Click the Restore to Factory Defaults button.
- Click OK and then click OK again to confirm the factory restart of your modem.
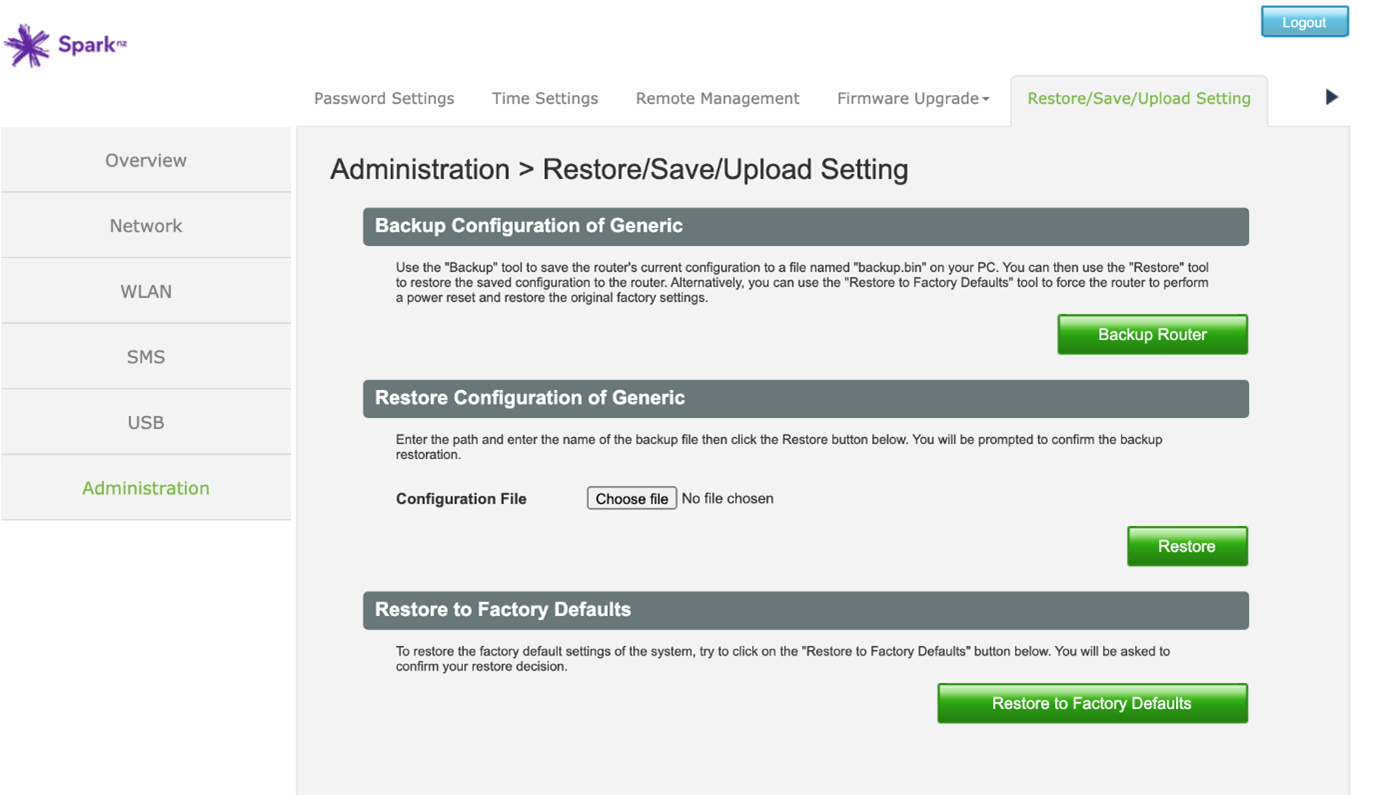
All data and settings saved on your modem will be reset to default and your modem will automatically reboot.
How to set up guest WiFi
Learn how to set up a guest WiFi network on your Spark Smart Modem 2. Guest WiFi networks are a great way to offer your house guests easy access to the internet without also giving them access to your LAN, computers, printers and other WiFi connected devices.
- Open any web browser such as Chrome, Firefox, Edge.
- In the address bar, type 192.168.1.254 and press enter.
- Enter your modem login information and click Login. By default, the User name and Password will both be admin. This information is also located on the bottom of your modem.
- Click WLAN from the left hand side.
- Click Guest WLAN from the menu bar on the top.
- Under Wireless 2.4GHz, click Edit, if you wish to enable guest access on the 2.4 GHz frequency.
- Click the slider, to enable WiFi Name Enable
- Enter your WiFi network name in the Network Name (SSID) field, the select an Authentication Method from the dropdown menu.
- Enter a password (if you wish to have one) on the WPA pass-phrase field.
- Click Save Settings.
- Repeat steps 6 to 10 for the for Wireless 5GHz, if you wish to also enable guest access on the 5GHz frequency.
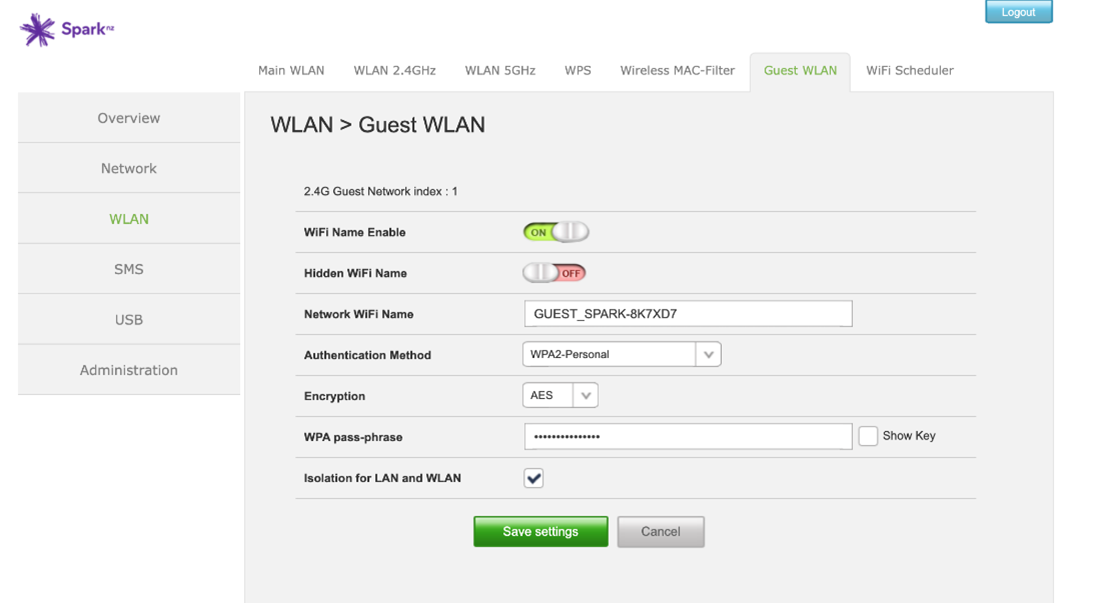
You have successfully set up a guest WiFi network on the Spark Smart Modem.
Settings
How to change your WiFi name (SSID) and password
Learn how to change your WiFi network name and password on the Spark Smart Modem 2.
- Open any web browser such as Chrome, Firefox, Edge.
- In the address bar, type 192.168.1.254 and press enter.
- Enter your modem login information. By default, the User name and Password will both be admin. This information is also located on the bottom of your modem.
- Click WLAN from the left hand side.
- In the WiFi Name field, enter your new WiFi network name and in the WiFi Password field, enter your new WiFi network password. Ensure your password is at least 8 characters.
- Click Save Settings.
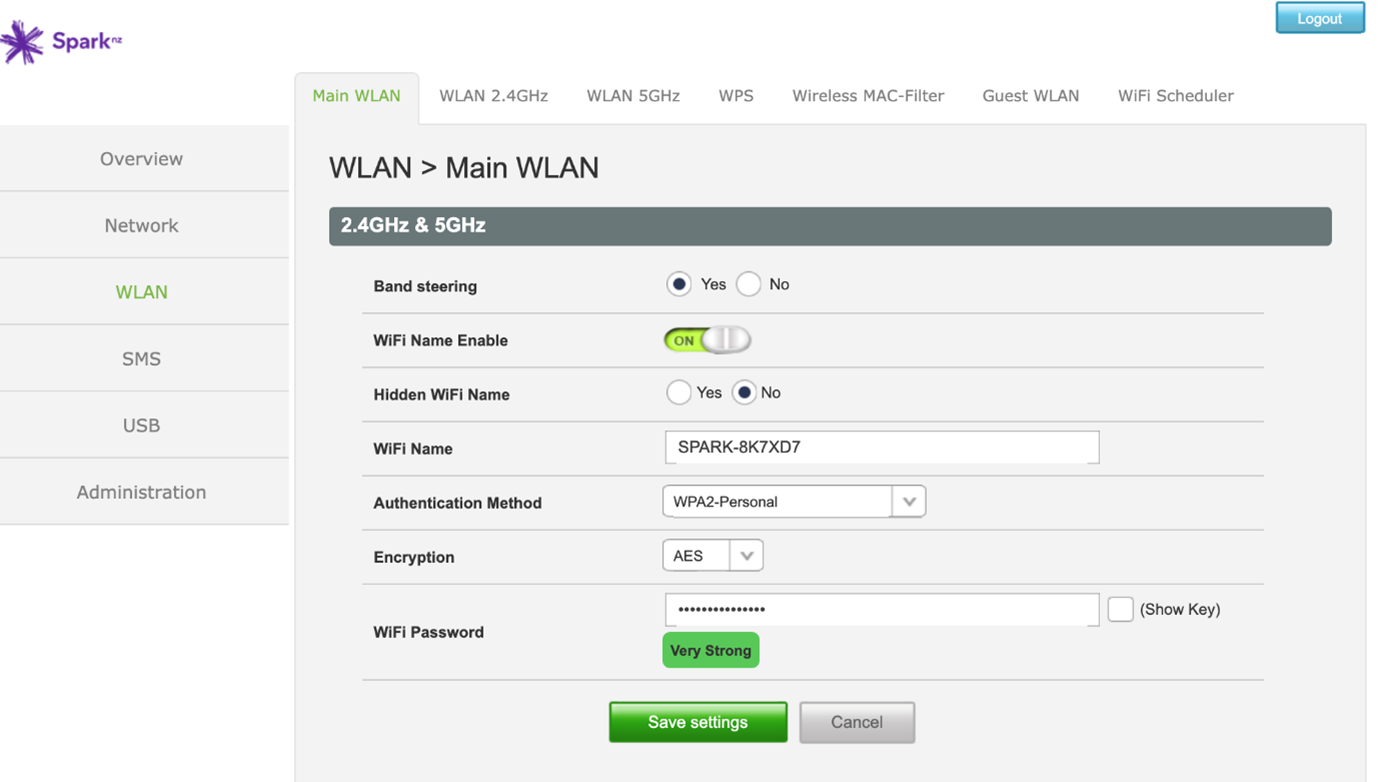
Your WiFi network name and password are now updated. Please note that you will need to connect using these new details, on all devices that have previously connected to your WiFi network.
How to change your WiFi channel
Learn how to update your WiFi channel and why you may do this.
Locate the best WiFi channel for you
Changing channels can often reduce WiFi interference. This can be especially useful if you live in an apartment with a lot of WiFi networks nearby. To get an idea of which channels are already in use in your home or nearby, try the following mobile apps:
How to change your WiFi channel
- Open any web browser such as Chrome, Firefox, Edge.
- In the address bar, type 192.168.1.254 and press enter.
- Enter your modem login information. By default, the User name and Password will both be admin. This information is also located on the bottom of your modem.
- Click WLAN from the left hand side.
- Click WLAN 2.4GHz tab from the menu bar.
- Update the WiFi channel in the Channel field by selecting a new channel from the dropdown menu.
- Click Save Settings.
- To adjust the 5GHz WiFi network channel, repeat steps 5 to 7 for WLAN 5GHz tab.
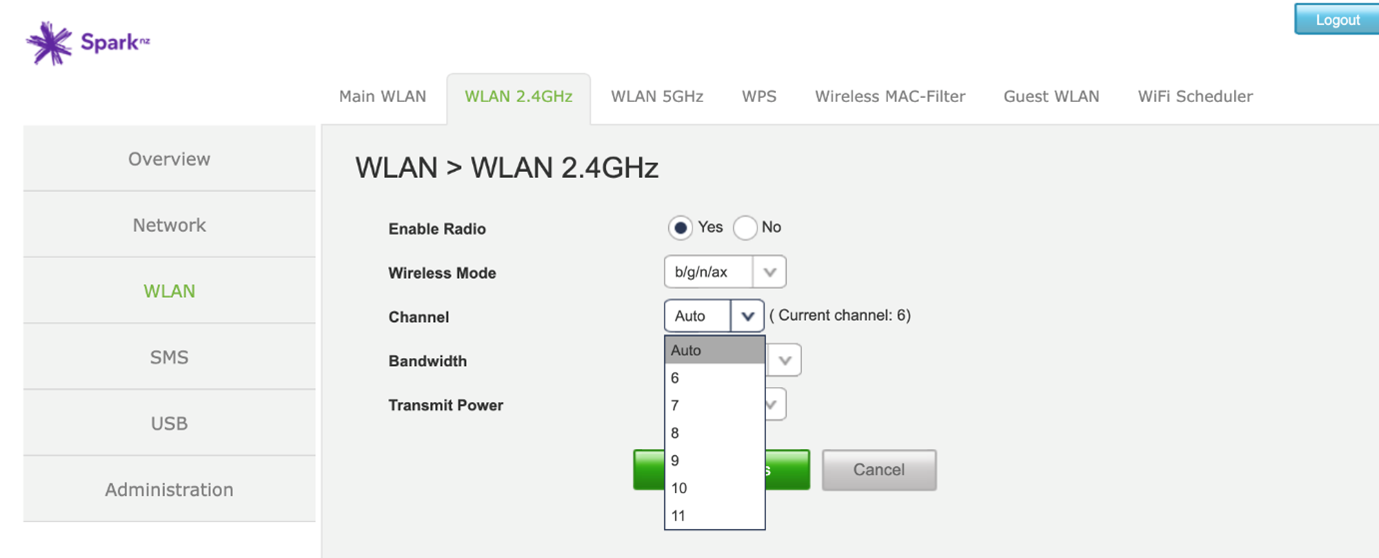
Your WiFi channel is now updated. We recommend trying it out for at least two hours before changing WiFi channels again.
How to enable WiFi Protected Setup (WPS)
Learn how to enable the WPS (WiFi Protected Setup) functionality on your Spark Smart Modem 2. WPS allows you to easily connect your wireless devices (computer, laptop, mobile phone etc.) to your modem without having to enter the WiFi password.
- Open any web browser such as Chrome, Firefox, Edge
- In the address bar, type 192.168.1.254 and press enter
- Enter your modem login information. By default, the User name and Password will both be admin. This information is also located on the bottom of your modem.
- Click WLAN from the left hand side
- Click WPS from the menu bar
- Check Enable WLAN 2.4GHz and WLAN 5GHz
- Click Save settings
- Click Start PBC. The WPS will now be enabled.
- On your mobile device, go to your WiFi settings and choose WPS PIN Entry (it’s possible that it might be listed under a similar name). Your mobile device will connect via WPS to your Spark Smart Modem.
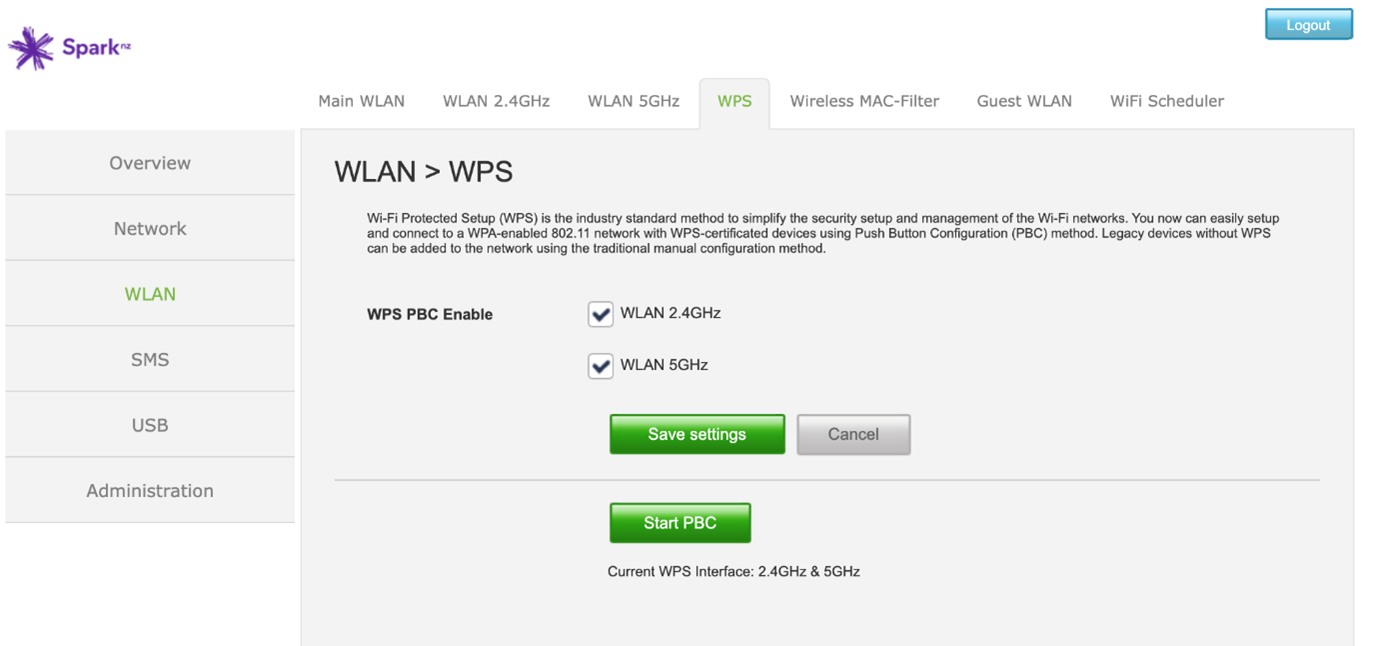
WPS has now been enabled on your modem and your mobile device is successfully connected via WPS to your modem.
