
Skinny Smart Modem


Have a Skinny Smart Modem?
Then you're in the right place for set up guides and general troubleshooting.
Check below for the option that best suits. If none are relevant please contact Skinny Care team.
Your Skinny Smart modem is ready to go out of the box, all you need to do is plug it in once you're connected with us and you'll be up and running.
The steps to connect your modem will depend on which type of broadband connection you have with us, either Fibre or ADSL/VDSL.
During the fibre install the Local Fibre Company (Chorus, UFF or Enable) will have installed a Fibre box (ONT) within your address.
You'll need the Blue Ethernet cable that came with your modem, as well as the modem's power supply.
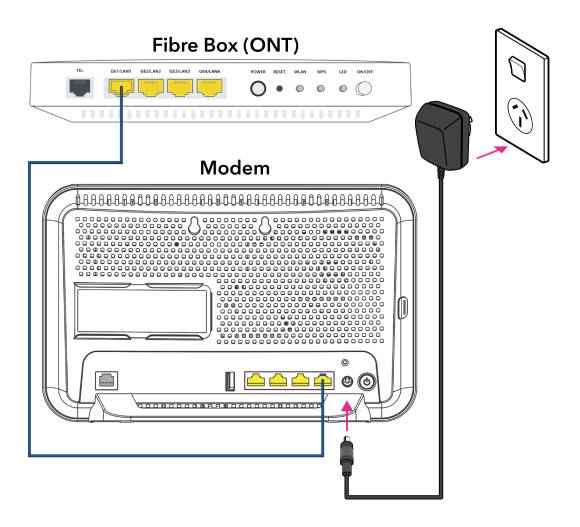
A. Plug one end of the blue Ethernet cable into the port labelled GE1 or LAN1 on the Fibre box (ONT).
B. Plug the other end of the blue cable into the port labelled Fibre on the back of your modem.
C. Both the Fibre box (ONT) and your modem will need some juice, so plug both of them into a power outlet using their power supplies. Make sure they're both switched on, too!
Now that you've got your modem all hooked up, you just need to connect your devices to it. Find out how below.
Setting up ADSL or VDSL broadband
There are two common jackpoints used in NZ homes.
Depending on which type of jackpoint you have, you will need to use either:
A DSL filter and the grey cable or the black cable.
Note: Some properties only have one active jackpoint. Be sure to test all jackpoints if you have trouble getting online. Make sure to leave your modem connected and turned on for at least 5 minutes. The Internet light on your modem will flash blue, then turn solid blue, meaning it found the DSL signal. It will then turn solid green to indicate it’s connected to the internet.
If your property has telephone jackpoints, use the DSL filter and grey cable:
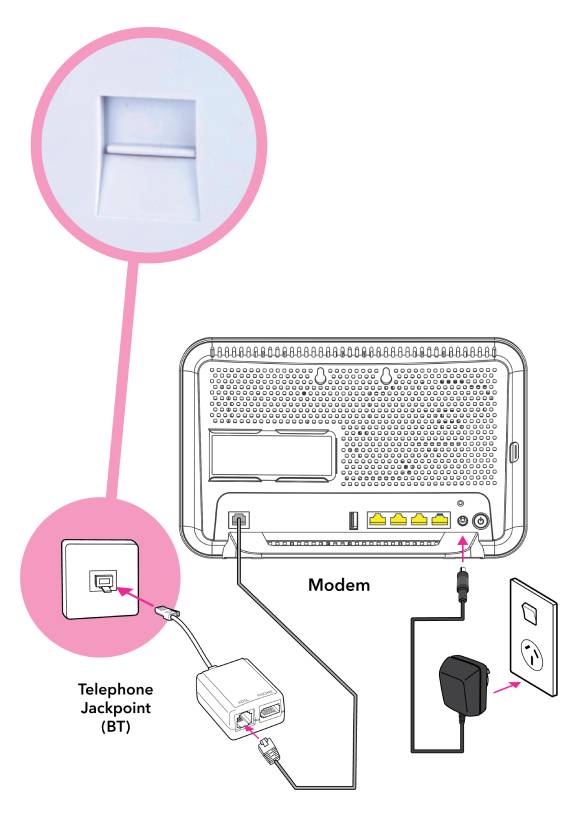
1. Plug the DSL filter into a jackpoint on the wall.
2. Plug the grey cable into the DSL filter socket marked ADSL.
3. Plug the other end of the grey cable into the modem port marked DSL.
4. Your modem will need some juice, so plug it into a power outlet using the black power supply, and make sure it's turned on.
Now that you've got your modem all hooked up, you just need to connect your devices to it. Find out how below.
If your property has VDSL or RJ45 jackpoints, use the black cable:
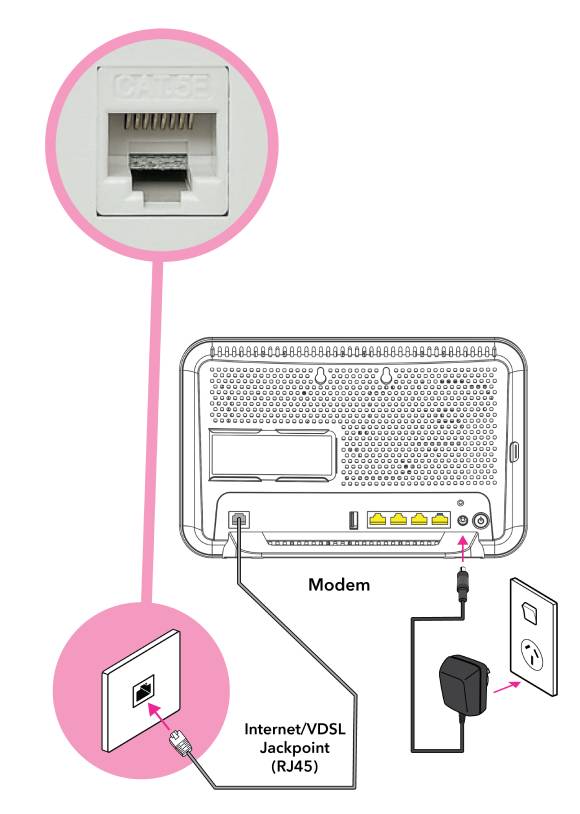
1. Plug the large end of the black cable to a jackpoint on the wall.
2. Plug the other end of the cable into the modem port marked DSL.
3. Your modem will need some juice, so plug it into a power outlet using the black power supply, and make sure it's switched on.
Now that you've got your modem all hooked up, you just need to connect your devices to it. Find out how below.
Connecting your devices to your modem
There are two ways you can connect a device to your Smart Modem: Wi-Fi or Ethernet.
To connect to your Smart Modem's Wi-Fi, search for available Wi-Fi networks on your device. You will see either ‘SKINNY-XXXXXX’ for Smart Modem models and 'SMART MODEM-XXXXXX' for Smart Modem 3 models that matches your modem (that’s the Wi-Fi name – also known as SSID). Select your Skinny Wi-Fi network, then enter the Wi-Fi Password. You will find this info on the sticker at the back of your modem.
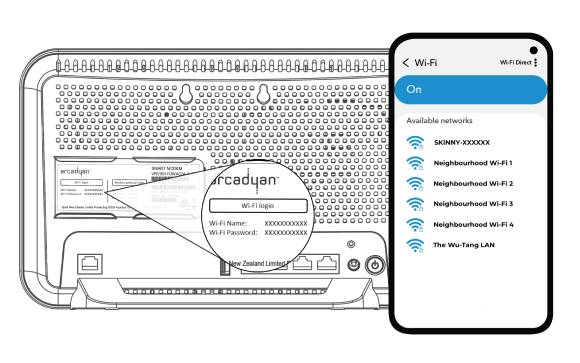
Example of the Smart Modem sticker:
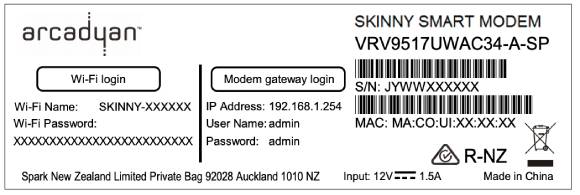
Wi-Fi not available? Have a need for speed? Connect through an Ethernet cable.
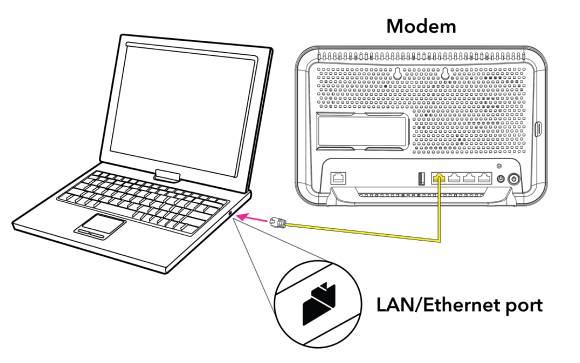
In case your computer doesn’t have Wi-Fi, you can plug the yellow Ethernet cable into Ethernet port 1, 2 or 3 on the back of your modem, and the other end to the Ethernet port on your computer.
Note: We recommend using Ethernet wherever possible to ensure the best speeds and reliability.
Congratulations! You're all set up and ready to enjoy your Skinny Unlimited Broadband!
If you need to change your Wi-Fi name or password, it's super easy to get sorted.
First, make sure your device is connected to your Smart Modem. You can connect an Ethernet cable to one of the LAN ports or connect to the Wi-Fi. You'll find the default Wi-Fi details on the sticker at the back of your Smart Modem:
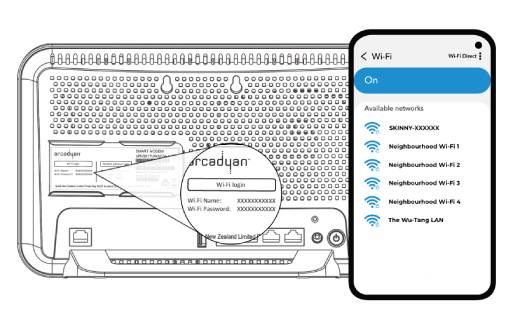
Smart Modem sticker example:
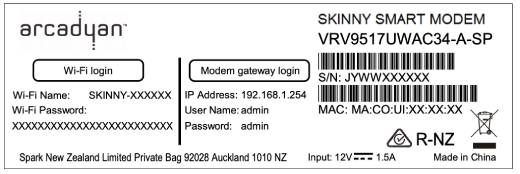
Once you're connected to your Smart Modem, open up a web browser (e.g. Google Chrome, Mozilla Firefox, Safari, etc).
Enter "192.168.1.254" into the address bar of your browser and press "Enter" on your keyboard.
Your browser will show you the modem's login page. Use these details to login:
Username: admin
Password: admin
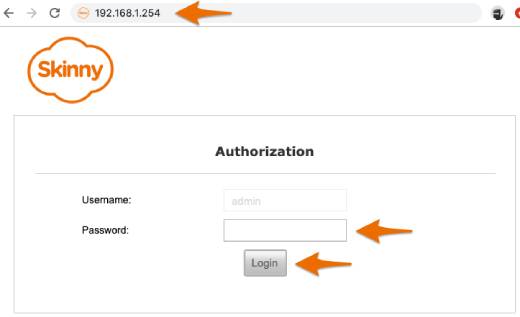
Note: If you have not logged in to your modem previously, you will need to change its password to something more secure. If you don't know what your modem password is, you can factory reset your modem to revert it to "admin".
Once you are logged in, click on the "WLAN" tab on the left-hand side of the screen:
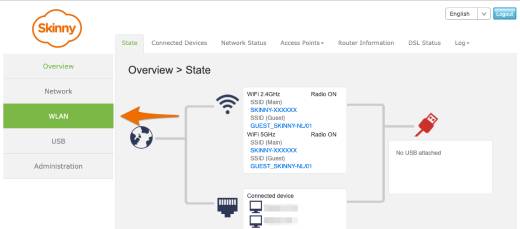
Here you can change your Wi-Fi name (SSID) and Password (WPA Pre-shared Key):
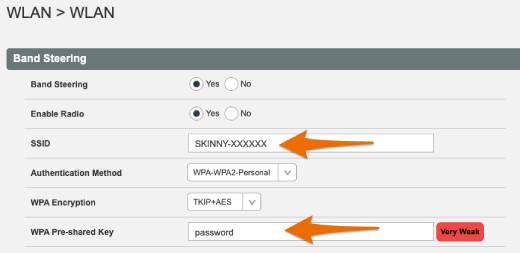
You can also set the Wi-Fi channel you want to use on both 2.4 and 5GHz by changing the "Channel" options from "Auto all". Changing your Wi-Fi channels manually can help improve Wi-Fi performance if there are a lot of neighbouring Wi-Fi networks visible from your place.
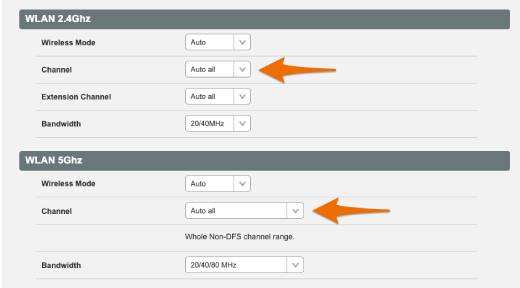
Once you have changed the settings, click the "Save settings" button at the bottom of the page:
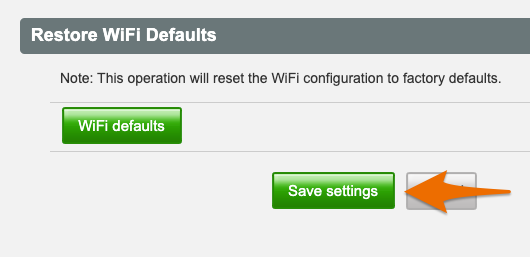
Wait for your modem to save your settings:
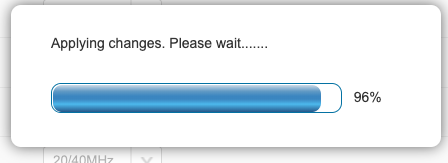
You're now ready to go with your new Wi-Fi settings.
The Skinny Smart Modem has great 4x4 802.11ac Wave 2 Wi-Fi with band steering and MU-MIMO. It's ready to go out of the box to give you great performance on any Skinny Unlimited plan.
FEATURES
Quad-Stream AC2350 Wi-Fi – up to 2.33Gbps (600 + 1733 Mbps)*
Next generation Wave 2 Wi-Fi
Multi-User MIMO technology in 5GHz for more throughput with simultaneously streamed data for multiple devices
1GHz dual core processor plus additional offload engines and dedicated routing accelerator
Beamforming for improved 5GHz performance
Gigabit Internet capable over Ethernet**
DSL TECHNOLOGY
Complies with ITU-T G.993.2 – Annex A with 998 asymmetric band plan and vectoring (profile 8x,12x,17a,30a)
Complies with ITU-T G.992.1 (G.dmt), ITU-T G.992.3 (ADSL2), ITU-T G.992.5 ADSL2+ standard.
WI-FI TECHNOLOGY
802.11n: up to 450Mbps
802.11ac: up to 1733Mbps
Wi-Fi 4 256QAM (2.4GHz): up to 600Mbps
Wi-Fi 5 1024QAM (5GHz) : up to 2167Mbps
WI-FI BANDS
Simultaneous dual band 2.4 & 5GHz
WI-FI STANDARDS
IEEE® 802.11 b/g/n 2.4GHz
IEEE® 802.11 a/n/ac 5GHz
BEAMFORMING
Beamforming - Boosts speed, reliability and range of Wi-Fi Connections
MEMORY
512MB DDR 512MB Flash
SECURITY
DMZ
Stateful Packet Inspection Firewall
Wi-Fi Protected Access® (WPA2, AES and TKIP)
Intrusion Detection and Prevention (DoS, SYN Flood, Ping of Death, Fraggle, LAND, Teardrop, etc.)
Customizable Firewall Security Levels
PHYSICAL SPECIFICATIONS
Dimensions: 265x170x85mm
Weight: 535g (device), 1235g (full package)
NUMBER OF ETHERNET PORTS
Four (4) 10/100/1000 Mbps Gigabit Ethernet ports (1 WAN & 3 LAN)
NUMBER OF USB PORTS
One (1) USB 2.0 port
*Maximum wireless signal rate derived from IEEE 802.11 specifications. Actual data throughput and wireless coverage will vary and may be lowered by network and environmental conditions, including network traffic volume and building construction. Skinny makes no representations or warranties about this product’s compatibility with future standards.
**Gigabit Internet speeds require a compatible broadband plan and device.
We push software updates directly to your Skinny Smart Modem. If you need to manually update the Skinny Smart Modem to the Skinny image, please contact our Care team by leaving us a message on our contact us page
As you know we don't have our own retail stores, so we've convinced the team at Spark to let us use theirs! You can now take any old or unused modem into your local Spark retail store and drop it in the device recycling bin instore.
You can connect any device you like, such as computers, tablets, game consoles, laptops or smartphones.
Your Smart Modem supports up to 64 devices over 5Ghz Wi-Fi, 56 devices over 2.4Ghz Wi-Fi, and 3 devices over Ethernet. If you need to connect more than 3 Ethernet devices, you can use an Ethernet Switch connected to your modem, and then connect your devices to the switch.
Just remember that every device connected can slow your speed a little bit as the modem works harder to deliver broadband to each device.
If you connect too many devices, you may notice your broadband is a bit slower than usual. If this happens, try disconnecting some unused devices from your modem.
When your internet is slow or not working at all, an isolation test can help find the reason why and often fix your problem straight away! It helps us to see whether the issue you’re having is being caused by something within your home (e.g. a faulty cable that needs to be swapped out) or whether it's something we'll have to send a technician out to look at from the network side of things.
To carry out this isolation test you will need:
- Your Skinny Smart Modem
- An Ethernet cable (the Skinny Smart Modem comes with one blue and one yellow Ethernet cable)
- A computer with an Ethernet port
- Access to all of the phone/DSL jackpoints in your home
- Cables to connect your modem to the jackpoints. The cables you'll use will vary depending on which type of jackpoints are installed in your home.
If your home has telephone jackpoints you will also need:
- A DSL filter and the grey cable. DSL filterGrey cable
If your home has VDSL or RJ45 jackpoints you will also need:
- The black cable.
Please follow the steps below to complete the isolation test:
1. Turn off Wi-Fi on your computer (This is important - keep in mind Wi-Fi and your Internet connection are two separate factors when getting online).
2. Plug one end of the Ethernet cable into the YELLOW "ETHERNET 1" port on your modem.
3. Plug the other end of the Ethernet cable into the Ethernet port on your computer.
4. Make sure the power to the modem is turned on at the wall, and that the power switch on the modem is turned ON.
5. Make sure the GREY "DSL" port on your modem is connected to the jackpoint on your wall, either with the black cable, or grey cable + DSL filter. See below for examples on which cable to use if you're not sure.
6. Make sure there aren't any other devices in your home connected over Wi-Fi to your modem (e.g. phones, other computers, games consoles, etc).
7. Wait for your modem to connect. Keep an eye on the Internet light while it's connecting. This could take up to 5 minutes.
8. Wait for the Internet light to flash blue, then turn solid blue. A solid blue internet light means your modem has found and connected to the ADSL/VDSL signal, and will next try authenticating with Skinny.
9. Wait for the Internet light to turn solid green. A solid green internet light means your modem has authenticated and is connected to the internet.
10. Try getting online or running an internet speed test on your computer.
Steps 2-3:
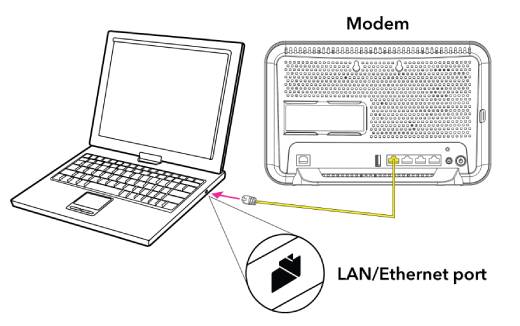
Steps 4-5 with a telephone jackpoint:
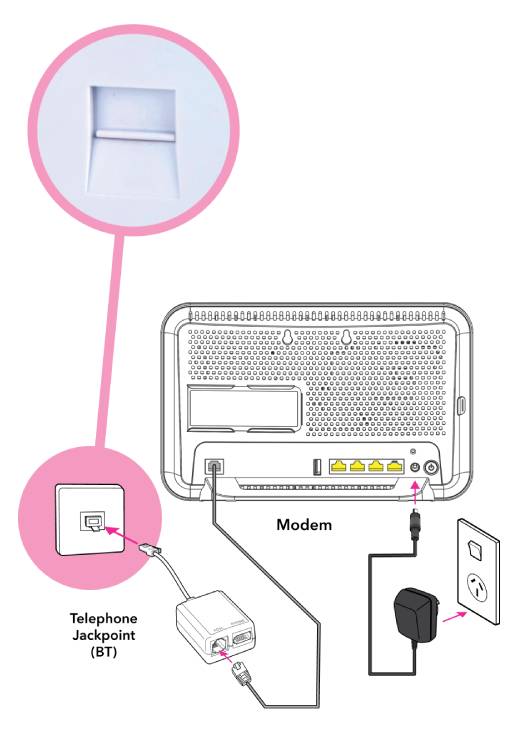
Steps 4-5 with a VDSL/RJ45 jackpoint:
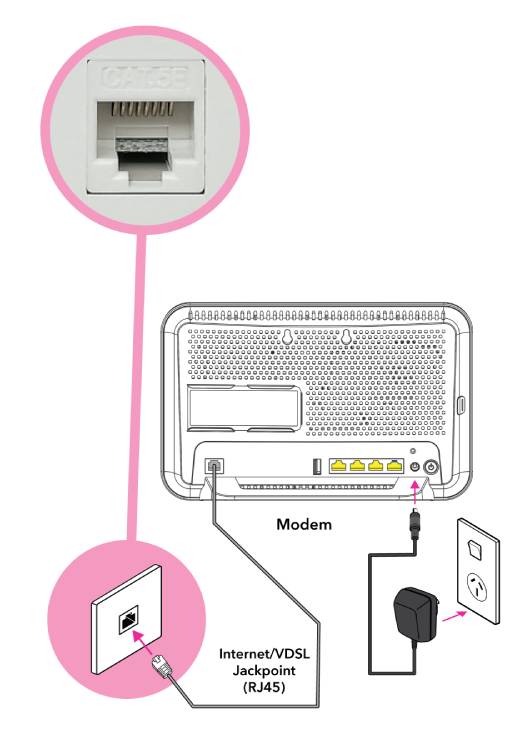
What if I don't see a solid blue Internet light?
If your modem doesn't show a solid blue light while it's connecting, it is having trouble finding the ADSL/VDSL signal on your line. This could be due to something within your home, or there could be a fault with your line.
- Make sure that there is nothing but your modem connected to any jackpoint in your home. Having other devices connected can interfere and prevent your modem connecting (disconnect any phone extension cables, phones, Sky decoders, monitored alarms, etc within your home).
- Try repeating isolation test steps 4-10 above, at each jackpoint in your home. You may find that only one jackpoint at your place is set up for a modem to connect to the internet. This is usually the case if your home has had a master filter installed.
- If you can't get a solid blue internet light at any jackpoint in your home, there may be a fault on your line. Get in touch with us so we can help you get it sorted.
What if I don't see a solid green Internet light?
If your modem doesn't show a solid green Internet light after turning solid blue, it hasn't been able to authenticate with us.
Factory reset your modem.
- Wait for your modem to turn back on after being reset. This could take up to 5 minutes.
- Keep an eye on the Internet light as your modem turns on, taking note of what the Internet light does.
- Your modem should show a solid green Internet light, after first flashing blue, then turning solid blue.
- If your modem does not show a solid green Internet light there may be a fault with your line that we'll need to investigate from our end.
If you still can't get online after factory resetting your modem, get in touch with us so we can help you get it sorted. Please let our support team know all the steps you’ve tried and what your modem's internet light was doing along the way - it’ll help us get you sorted faster.
What if my speeds are still slow after performing an isolation test?
There are many points along the way from the internet to your device that can cause slow downs.
ADSL and VDSL use the old copper phone cabling in the street, and lose speed as you get further from the exchange/cabinet. If your address is far from the exchange/cabinet, it can limit the maximum speed of your line.
We recommend upgrading to one of our Fibre plans if it's available at your place - Fibre is faster and more reliable than ADSL/VDSL. You can check if fibre is available at your place, and submit an upgrade request on your dashboard.
Another common source of slow downs on ADSL/VDSL connections is faulty internal wiring within your home.
You may find that one jackpoint within your home provides better speeds compared to others. You can find which jackpoint gives you the best speeds by repeating isolation steps 3-10 above, and testing speeds at each jackpoint.
If your speeds are low at each jackpoint you can get in touch with us to find out more about upgrading your home's internal wiring.
The Wi-Fi signal between your modem and device can also limit your connection speeds. Find out how to improve your Wi-Fi performance.
What if my computer doesn't have an Ethernet port?
If your computer doesn't have an Ethernet port you can still complete the above steps, but instead of connecting to your modem via Ethernet you can connect it over Wi-Fi.
Note: We recommend connecting using Ethernet if your device supports it, to get the most out of your connection.
In some cases a modem may need to be reset back to factory settings. This is different to a reboot or restart (turning it off and then back on again) as it’ll lose any changes you’ve made to the settings. If you've changed the wireless network name (SSID) and password, these will also be reverted to the defaults (shown on a sticker on the back of your modem). Don't worry! Once the modem is back and running again, you’ll be able to change it back in a jiffy.
If a member of our support team has asked you to factory reset your Skinny modem, follow the steps below:
Note: You will need a paperclip or pen to access the reset button.
1. Make sure you have the modem plugged in and turned on
2. Press and hold the Reset button (next to the power port)
3. Wait until the Internet light on the front of your modem turns off
4. Let go of the Reset button
5. Wait for your modem to restart
All done! Your modem has now been reset to its factory default settings, and is ready to connect to Skinny Unlimited broadband.
Here are some nifty hints and tips for how to improve your Wi-Fi at home when using a Skinny Smart Modem.
Get your modem in the right spot
Wi-Fi works using radio waves, which means that anything emitting or getting in the way of radio waves – e.g. TVs, microwaves, cordless phones, fridges, thick concrete or metal walls – can interfere with your Wi-Fi connection.
For the best results, place your Smart Modem carefully within your home:
- Try placing your modem in the middle of your home, up high.
- Give it its own special, privileged spot. On top of a high book shelf, for example.
- Make sure there are as few walls as possible between your devices and your modem.
- Try and place it somewhere in your home close to where you like to use the internet.
- Avoid placing your modem near large metal objects like fridges if you can - metal can block Wi-Fi signals.
- Don’t put your modem near other electronics (e.g. a cordless phone base station) if you can avoid it.
Change the channel
Your Smart Modem supports different channels across both 2.4 and 5GHz, and will try choose the best channel for your Wi-Fi network by default. Your Smart Modem can also change its Wi-Fi channels automatically, if it detects interference or noise from a neighbouring Wi-Fi network. It isn't just your modem that does this though - your neighbour's modems could be doing the same thing. Sometimes a neighbouring Wi-Fi network can start interfering with your Wi-Fi, and changing the channel on your Wi-Fi can help improve performance.
You can change the Wi-Fi channel you want to use for 2.4 and 5GHz on your Smart Modem on the WLAN settings page:
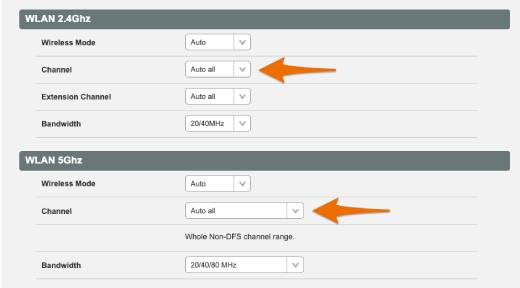
Make sure your Wi-Fi network is secure
If you have changed your Smart Modem Wi-Fi settings from the defaults to remove your Wi-Fi password and create an open Wi-Fi network, we recommend securing your Wi-Fi network again. Why? If you have an open wireless network, anyone nearby can use it. “But I’ve got unlimited broadband, why should I care?!” you ask. Well, if there are a bunch of strangers using your Wi-Fi, it can make your connection really slow. Find out how to change your Smart Modem Wi-Fi password settings.
Whenever possible, don’t use Wi-Fi
We get it – Wi-Fi is convenient. But it can also be a pain because it’s vulnerable to interference from a lot of things, everything from other Wi-Fi users to your microwave.
Whenever you have a device that can accept a wired (Ethernet) connection from your Smart Modem – PCs, game consoles, Smart TVs, laptops – use it. It’s nearly always faster and more reliable than Wi-Fi.
How do I know if there is a problem with Skinny Unlimited or my Wi-Fi?
The easiest way to tell whether a problem is related to your Wi-Fi or to your Skinny Unlimited connection is to try using an Ethernet (LAN) cable (the Yellow cable which came with your Skinny Smart Modem) to connect your computer/TV to your Smart Modem.
If your internet works while you're plugged in to your modem with an Ethernet cable, great! All you need to do is sort out the Wi-Fi settings on your Smart Modem. The quickest way to get your Smart Modem's Wi-Fi working again if you're having trouble is to factory reset your modem.
If the Internet still doesn't work when you're connected to your modem using an Ethernet cable, you may need to get in touch with us so we can have a look from our end.
Check that the power cable is plugged in correctly to your modem, and the on/off switch on your modem is set to the "ON" position. It's also a good idea to make sure the plug on the wall itself is working, by plugging another device in to check.